Is there a way to use Olympus Image Share on Mac? I bought a TG-4 back in May because I like to do a lot of hiking and there's always water around so I wanted something durable. As it is all wireless, I assumed (which may have been a bad idea) that I could easily connect it to my macbook and pull off the photos. With OLYMPUS Image Share you can actually add Art Filters, one of the most popular features on Olympus cameras, to imported photos, use your smartphone as a remote control to a compatible Olympus. Transfer photos wirelessly from your Olympus camera to your phone Camera Roll. From the Camera roll you can share photos forward. This app requires a camera supporting wireless Olympus image sharing. Currently such cameras are OM-D E-M1, PEN E-P5 and Stylus-1. Currently only JPEG images are supported, no Olympus RAW support yet. Raindrop.io is the best place to keep all your favorite books, songs, articles or whatever else you come across while browsing. We're not trying to reinvent the wheel; we're working on a tool that does everything you expect from a modern bookmark manager.
1. Jailbreak on the demand
The latest Pangu jailbreak tool allows the user to jailbreak iOS devices on the demand. The user can easily jailbreak the iOS devices by running the click-to-jailbreak app, and also easily remove the jailbreak by rebooting the iOS devices. In other words, the user has full control to enable or disable the jailbreak functionality.
2. Important! Be cautious, incompatible/untested tweaks may brick your iOS devices
Due to the model change of jailbreak, some tweaks may not be able to work on iOS 9.2 – iOS 9.3.3, and even brick your iOS devices. Be cautious with the tweaks you want to install, and make sure you already made a full backup of your iOS devices.
3. Unable to run Cydia and tweaks after reboot
Reboot will make your iOS devices back to un-jailbroken states.In order to use Cydia and tweaks after a reboot, you need to rerun the jailbreak app.
4. Jailbreak preparations
We successfully tested our jailbreak tools on all compatible devices, but we highly recommend you make a full backup of your iOS devices before using our tool.
5. Get the 'storage almost full' warning after jailbreak
This warning message does not affect your iOS devices. You can just ignore it.
6. Unable to Jailbreak
Yes, it may happen. Please reboot and retry.
Oi Share To Laptop
Team Pangu consists of several senior security researchers and focuses on mobile security research.
Team Pangu is known for the multiple releases of jailbreak tools for iOS 7 and iOS 8 in 2014.
Team Pangu proactively shares knowledge with the community and presents the latest research at well known security conferences including BlackHat, CanSecWest, and Ruxcon.
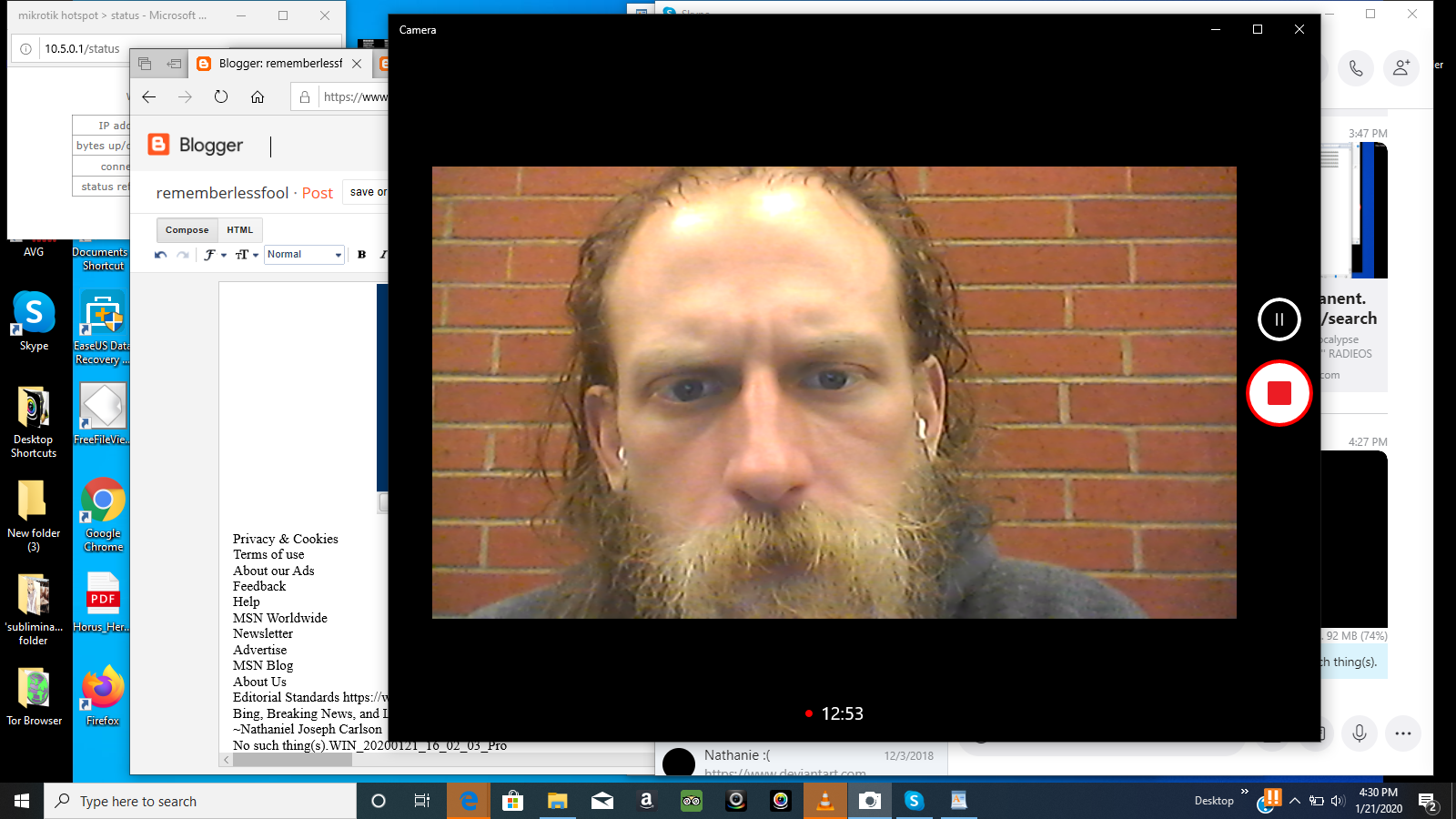
Android 6.0 / 7.0 Support for Olympus Smartphone Application (OI.Share, OI.Track)
iOS9 Support for Olympus Smartphone Application (OI.Share, OI.Track, OA. application)
What is OI.Share ( OLYMPUS Image Share )?
Paired with a compatible Olympus camera, OI.Share ( OLYMPUS Image Share ) smartphone application makes shooting more enjoyable than ever.
With this application, images captured with an Olympus camera can easily be imported to a smartphone, and shared with your family and friends. You can also add Art Filters to the imported photos, which is a popular function in PEN series cameras, use your smartphone as a remote control to a compatible Olympus camera, and add GPS tags to the photos.
- The latest OI.Share version is 3.0.0 for Android, and 3.0.1 for iOS. (as of September 2016)
It is recommended that you update the firmware of your smartphone application to the latest version. - The available OI.Share functions varies depending on the camera model and smartphone being used.
Questions regarding the FlashAir™ SDHC card ( E-PL5 / E-PM2 / XZ-2 / XZ-10 )
Questions regarding the FlashAir™ SDHC card ( SH-50 / TG-2 / TG-830 / TG-630 / SZ-16 )
Introducing FlashAir™ with embedded wireless LAN functionality ( Toshiba corporation )
Vlc media player mac os x. Question :
What can I do with the OI.Share?
You can use the application with built-in Wi-Fi cameras and FlashAir™ compatible cameras.
OI.Share lets you import images from cameras to smartphones, apply Art filters on the smartphone, share your pictures using the SNS application, and share pictures with your friends and families by connecting simultaneously to several smartphones.
With the built-in Wi-Fi camera, you can also use your smartphone as a remote control to a compatible Olympus camera and add GPS tags to the photos.
For more information, refer to the following web page:
OI.Share (OLYMPUS Image Share)
Question :
Which operating systems support the OI.Share application?
Answer:
OI.Share is supported by the following operating systems:
iOS: iOS 8.0 - 10.0
Android: Android 4.0 - 7.0
Question :
Where can I download the OI.Share application?
Answer:
You can find the link for App Store ( iOS ) and Google Play ( Android OS ) download page on the OI.Share page.
Question :
Can I use the OI.Share on the iPad or Android tablets?
Answer:
Yes, you can use the OI.Share if the operating system is supported. Please see Question 2 for the supported operating systems.
Question :
Which camera models are compatible with each functions in OI.Share?
Answer:
In OI.Share, there are functions such as Remote Control, Import Photos, Edit Photo and Add Geotag. Available functions differ depending on the camera model.
For more information, refer to the following web page:
Which type of camera models can use the Remote Control or Easy Setup functions in OI.Share?
Question :
Can I transfer still images to the computer using the Wi-Fi function of the camera?
Answer:
No, you cannot transfer still images to a computer using the Wi-Fi function of the camera.
The built-in Wi-Fi function of the camera can be used to transfer still images to smartphones or tablets (iOS / Android) that are installed with OI.Share or OI.Track application. The Wi-Fi function can also be used for remote shooting using the OI.Share.
Transfer and save the still images or videos to a computer using the USB cable which is bundled with your camera.
Question :
I would like to watch video files on a smartphone. Can I transfer video files to a smartphone using the OI.Share?
Answer:
Yes, you can transfer MOV format video files to your smartphone.
- AVI format video files cannot be transferred to smartphones. (AVI files are not displayed on the OI.Share.)
In some cameras, the time lapse and high-speed videos are recorded in AVI format. - It may take a longer amount of time to transfer videos because video files tend to be larger in size. We recommend you to transfer small files to the smartphone.
- In iOS, the following models cannot play video files on the smartphone because these models do not support full HD videos: iPhone4, iPad2, iPod touch (third-generation) or former models
- In Android, the application to play video files should support the MOV movie file format.
Question :
I cannot transfer some photos using the OI.Share. What should I do?
Answer:
RAW data (file extension .orf), which can be taken with DSLR cameras or some compact cameras, are not displayed on the list of images in the Import Photos menu of OI.Share.
If the camera is equipped with the RAW Data Edit function, convert the RAW files to a smartphone readable JPEG file using this function.
Question :
In which image file format can I apply art filters using the OI.Share?
Answer:
You can apply art filters to JPEG and PNG files.
Question :
Are there any limitation when saving images that have applied art filters using the OI.Share?
Answer:
The image size you can save is up to 2048 x 1536 pixels.
Question :
How do I launch OLYMPUS Image Palette from OI.Share?
Answer:
You can use the OLYMPUS Image Palette (OI.Palette) to edit your photos, which is a free photo editing application that creates impressive photos.
After installing OI.Palette, select Edit Photo in the OI.Share settings and activate LaunchOlympus Image Palette. OI.Palette starts when you tap Edit Photo in OI.Share.
- * Update the firmware of the OI.Share to the latest version to use this function.
What is OI. Palette (OLYMPUS Image Palette)?
Oi Share App
What items are displayed on the Settings menu in OI.Share?Question :
Can I display the RAW data, that I took with my digital camera, on the OI.Share?
Answer:
No, you cannot.
Using the RAW development function in the camera, convert the RAW data to JPEG files to enable smartphone display.
Question :
I would like to watch movie files on a smartphone. Can I transfer movie files to a smartphone using the OI.Share?
Answer:
Yes, you can transfer movie files to your smartphone.
However, it may take a longer amount of time to transfer movies because movie files tend to be larger in size. We recommend you transfer small movie files to a smartphone.
In iOS, iPhone4 / iPad2 / iPod touch ( third-generation ) or former models cannot play movie files on the smartphone because these models do not support full HD movies.
In Android, the application to play movie files should support the same movie file format as the one for the files on your digital camera.
Question :
Which type of camera models can use the Remote Control or Easy Setup functions in OI.Share?
Answer:
The available functions in the latest version of the smartphone application OI.Share differ depending on whether you use a built-in Wi-Fi camera or a camera compatible with FlashAir™ cards, the SDHC card with internal wireless LAN.
- *1 Photo Story+ in Edit Photo can be applied to the image files that are shot with Photo Story function.
✓: Available -: Not available
| Camera | OI.Share function | ||||
| Remote Control (*2) | Import Photos | Edit Photo | Add Geotag | Easy Setup | |
E-M1 (*1), E-M5 Mark II , E-M10 Mark II, E-M10, PEN-F, E-PL7, E-P5 (*1), STYLUS 1s, STYLUS 1 (*1), TG-4, TG-3, TG-870, TG-860, TG-Tracker, SH-3, SH-2, SH-1 | ✓ | ✓ | ✓ | ✓ | ✓ |
E-PL6, E-PL5, E-PM2, XZ-2, XZ-10, TG-2, TG-850, TG-835, TG-830, TG-630, SH-60, SH-50, SZ-16, SP-100EE | - | ✓ | ✓ | - | - |
- *1 The available OI.Share functions are added if you update the firmware of your camera.
For more information, refer to the following web page:
Firmware update for E-M1 and E-P5
Firmware update for STYLUS1 - *2 Live View and Remote Shutter mode is available.
E-M1, E-P5 and STYLUS1 camera can use the Remote Shutter if the firmware of the camera is updated.
Question :
What items are displayed on the Settings menu in OI.Share?
Answer:
You can display the Settings menu of the OI.Share by tapping the upper right mark.
The following describes the Settings menu of OI.Share (ver. Zip opener mac. 3.0) on Android devices:
It is recommended to update the OI.Share to the latest version.
Some settings are not available depending on the smartphone (tablet).
| Wi-Fi Setting (available only in Android) | |
| The Wi-Fi setting for Android is displayed. | |
| Remote Control *1 | |
When Live View mode is selected:
Supported camera:
| |
When Remote Shutter is selected:
| |
| Import Photos | |
| |
| Edit Photo | |
| |
| Add Geotag | |
|
- *1 Which type of camera models can use the Remote Control or Easy Setup functions in OI.Share?
Question :
How do I display the images by selecting a folder in the FlashAir™ or SD card on my camera?
Answer:
If there are several image folders in the FlashAir™ or SD card, the folder selection window is displayed when you tap the [ ( Folder ) ] button on the upper-right.
If you tap the folder you would like to select, the list of image files in thumbnail is displayed.
iOS
Android
| - | The [ ( Folder ) ] button in iOS is not displayed if there is only one image folder in the media card ( FlashAir™ / SD card ) on your camera. |
| - | OI.Share can display only the folders and image files having the folder and file name that can be displayed on digital cameras. |
Question :
I cannot transfer pictures from the FlashAir™ W-02 [ SD-WC016G ( 16GB ) ] card to my smartphone using OI.Share. What should I do?
Answer:
When using the Import Photos function of OI.Share application with a FlashAir™ W-02 [ SD-WC016G ( 16GB ) ] Toshiba card, you must disable the redirect function of the FlashAir™ W-02 card, using the Redirect OFF Tool. You can download the Redirect OFF Tool from the Toshiba web site.
Visit the following Toshiba web page for more information:
FlashAir™ W-02 Class10 is not recognized with smartphone app 'OI. Share' provided by OLYMPUS. ( Toshiba web side )
Regarding the FlashAir™ [ SD-WL008G ( 8GB ) ] card, you can transfer and save pictures to your smartphone using the Import Photos function of OI.Share without using the Redirect OFF Tool.
Question :
I scanned the QR code that is displayed on the monitor of the camera using the Easy Setup, but couldn't obtain a Wi-Fi connection. What should I do?
Answer:
If the Wi-Fi connection does not work after scanning the QR code on the camera monitor with a Smartphone using the OI.Share Easy Setup, confirm the Wi-Fi setting on your Smartphone.
Your Smartphone may already be connected to a different Wi-Fi network (e.g. home LAN ) or Wi-Fi device. In the Wi-Fi setting of your Smartphone, switch the network connection to the SSID (network name) that begins with the model name of your camer
When the network connection is completed, you will see a check mark before the SSID in iOS or, in Android OS, you will see 'Connected' below the SSID.
Note:
- Easy Setup is not available on some camera models.
- For more information on how to set the Wi-Fi setting, refer to the Smartphone instruction manual.
Question :
I am using OI.Share, but the QR code reading display in Easy Setup is not displayed. What should I do?
My screenshot is not working mac. Answer:
When your Smartphone or tablet computer (hereafter Smartphone) is not equipped with a back camera, the QR code reading display of the Easy Setup is not displayed on the OI.Share.
In this case, connect the Smartphone with your camera in Wi-Fi setting using the SSID and the password information. You can find the information near the QR code that is displayed on the monitor of the camera.
How to set Wi-Fi connection when the QR code reading display is not available:
- Tap Connection Guide. In Wi-Fi Setup, tap Wi-Fi Setting.
- A list of Wi-Fi network is displayed.
Make sure that the Wi-Fi is ON and tap the SSID (network name) with the same name as the one displayed on the camera monitor. Enter the password to the Password field and tap Connect.
The Wi-Fi setting is completed when Connected is displayed under the SSID.
Try to transfer images to the OI.Share from Import Photos.
- Easy Setup is not available on some camera models.
- Refer to the instruction manual of your Smartphone for detailed information on the Wi-Fi connection setting.
Question :
I get an error message when I try to download the OI.Share from App Store or Google Play. Why can't I start the download?
Answer:
OI.Share can be downloaded from App Store or Google Play only in countries or regions where application-compatible cameras are sold.
The download is not available where OI.Share compatible cameras are not sold.
